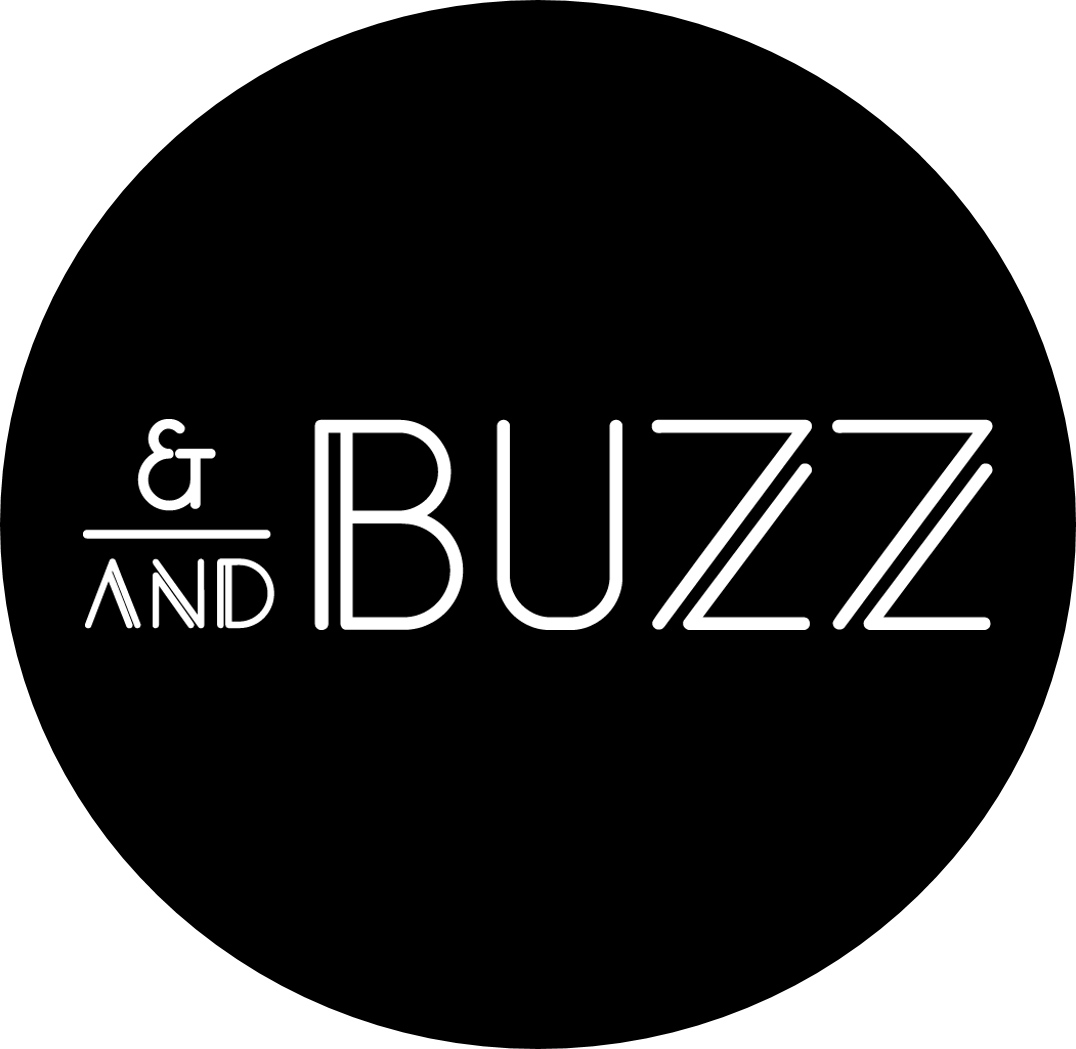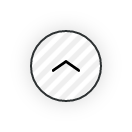インスタライブの動画を保存する方法|PCとアプリを使った保存

- 自分が配信したインスタライブを保存する方法
- 終了後に「動画をダウンロードする」をタップ
- IGTVにシェアする
- 他人が配信したインスタライブを保存する方法
- スマホの画面収録でインスタライブを保存する
- iphoneで画面収録する方法
- Androidで画面収録する方法
- アプリを使って録画する方法
- インスタライブがIGTVにシェアされていれば、手軽に保存可!
- パソコンで保存する方法
- 録画保存したことは、配信者にバレる?
- スマホの画面収録でインスタライブを保存する
- よくある保存録画できない原因
- ストレージ不足
- インスタアプリが最新バージョンではない
- インスタライブを保存する際の注意点
- 無断で公開すると肖像権著作権の侵害になることも
- 住所がバレるようなインスタライブは保存しないほうがベター
- あなたの配信が録画されている可能性も考慮しておこう
- 保存動画の管理とシェア方法
- 動画の整理と管理
- プライバシー設定の確認
- 動画のシェア方法
- 保存動画の編集と最適化
- 基本的な編集
- 効果とフィルターの適用
- 動画の最適化
- インスタライブの動画を保存する方法のまとめ
インスタライブの動画を保存する方法|PCとアプリを使った保存
今回は、インスタライブの動画を保存する方法をご紹介します。
- 自分の配信を保存する場合→配信終了後に「保存する」をタップ
- 他人の配信を保存する場合→スマホやPCで画面収録をする
のやり方が一般的です。
それでは、詳しく方法をみていきましょう。
フォロワーを増やしたい方は、「フォローしないでインスタのフォロワーを自力で増やす方法!一般人でも実践できる3つのポイント」をご一読ください。
自分が配信したインスタライブを保存する方法
あなたが配信したインスタライブを保存する方法は、意外と簡単です。
終了後に出てきた操作パネルをタップするだけ。
ここでは、保存とIGTVへのシェアの方法をチェックしてみてください。
終了後に「動画をダウンロードする」をタップ
ライブ配信を終了すると、
- IGTVでシェア
- 動画をダウンロードする
- 動画を削除する
の3つが表示された操作パネルが出てきます。
ここで、「動画をダウンロードする」と、配信した動画が端末上に保存されます。
ダウンロードした動画は、スマホの写真(アルバム)で確認できるでしょう。
なお、数日経ってから動画を保存することもできます。
あなたが配信した動画は、自動的に30日間インスタグラム上にアーカイブされています。
【過去に配信した動画の保存方法】
- プロフィール→メニューボタン(「三」のようなマーク)→アーカイブ→ライブアーカイブ
- 保存したい動画をタップ
- 右下の「ダウンロード」をタップ
配信後に保存をし忘れた場合は、上記のやり方を試してみてくださいね。
IGTVにシェアする
ライブ配信を終了後に「IGTVでシェア」をタップすると、動画をIGTV欄にアップロードできます。
ダウンロード時と同様に、過去(30日以内)の配信を遡ってIGTV欄にシェアすることも可能です。
【過去に配信した動画をIGTVにシェアする方法】
- プロフィール→メニューボタン(「三」)→アーカイブ→ライブアーカイブ
- シェアしたい動画をタップ
- 右下の「シェア」をタップ
他人が配信したインスタライブを保存する方法
他社の配信を保存したい場合は、画面録画を使うことが多いです。
端末に元から付いている機能のほか、アプリを利用することも。
この章では、端末別に画面録画のやり方をご紹介します。
スマホの画面収録でインスタライブを保存する
スマホでインスタライブを保存するには、端末の画面収録機能を使うことが多いです。
方法をご紹介しますので、試してみてくださいね。
iphoneで画面収録する方法
iPhoneのコントロールセンター(よく使う機能を集めた操作パネル)に「画面収録」ボタンを表示させることで、インスタライブを録画できるようになります。
【iphoneで画面収録する方法】
1.「設定」→「コントロールセンター」をタップ
2.「画面収録」の横の「+」マークをタップ
(これで画面収録ボタンがコントロールセンターに表示されるようになります)
3.画面収録ボタンを押した後、配信を視聴することで動画を保存できます
4.画面上部の時間経過を表す赤い表示をタップ→「停止」で、録画を停止できます
録画した動画は「写真」アプリ内にあるので、確認してみましょう。
Androidで画面収録する方法
Androidでは、クイック設定パネル内に「スクリーンレコード」ボタンを加えることで、画面録画が可能となります。
【Androidで画面収録する方法】
1.クイック設定パネルをフルサイズ表示する
2.「タイルを追加するには長押ししてドラッグ」欄にある「スクリーンレコード」を上部にドラッグして追加
3.保存したいインスタライブを視聴する前に「スクリーンレコード」をタップで、録画が始まります
4.録画停止したいときは、再度クイック設定パネルを開き、「タップして停止」を押しましょう
録画した動画は「アルバム」、「ギャラリー」から確認できます。
アプリを使って録画する方法
アプリを使って画面録画をすることも可能です。
- AZスクリーンレコーダー
- PhotoAround
などがアプリストアからインストールできるため、端末内の画面録画機能が使えない場合は試してみてください。
インスタライブがIGTVにシェアされていれば、手軽に保存可!
配信者がインスタライブを「IGTV」にシェアしていれば、インスタ上で保存が可能となります。
【IGTVから保存する方法】
1.配信者のIGTVタブを表示
2.保存したい動画をタップ
3.下部のアイコン一番右に表示される「」のマークをタップ
4.「保存」をタップ
保存した配信は、あなたのアカウントの「保存済み」ページから観ることができます。
保存済みページの見方は以下の通りです。
1.プロフィール画面を表示
2.メニューボタン(「三」のような形)をタップ
3.「保存済み」をタップ
なお、配信者がIGTVから該当の動画を削除した場合、あなたの保存済みページからも削除されます。
そのため、観られなくなるのが嫌な場合は、画面録画で保存することをおすすめします。
パソコンで保存する方法
以前はパソコンからインスタライブを観ることはできませんでした。
しかし、2020年のアップロードにより、視聴可能に。
そのため、スマホと同様に画面収録することでインスタライブを保存できます。
【Macで画面録画をする】
1.「アプリケーション」内の「QuickTimePlayer」を開く
2.「ファイル」→「新規画面収録」をクリック
3.録画ボタン(赤い丸印)をクリックすると、録画が始まります
【Windowsで画面録画をする】
1.キーボードで「Windows」+「G」を押す
2.出てきた操作パネル内の録画ボタン(「●」の形)をクリックすると録画が始まります。
3.停止ボタン(「■」の形)を押すと、録画が止まります。
動画はビデオフォルダーの「キャプチャ」フォルダー内に保存されています。
パソコンの画面キャプチャー機能が使えない場合は、ソフトをインストールして録画しましょう。
DemoCreator:Mac,Windows両方に対応。文字入れなどの加工も可能
Bandicam:Windows向け。動作が軽い
をインストールすることで、インスタライブを録画できます。
録画保存したことは、配信者にバレる?
インスタライブを録画保存したことは、配信者にバレることはありません。
ですが、配信者によっては保存や録画の公開を禁止していることもあります。
著作権や肖像権の違反になるケースもあるため、インスタライブを保存したとしても、
無許可でYoutubeやインスタなどにアップロードするのはやめましょう。
よくある保存録画できない原因
インスタライブを保存録画できない原因として、主に挙げられるのが以下の2つ。
当てはまっていないかチェックしてみてくださいね。
ストレージ不足
ストレージ(容量)不足によって、配信が録画できないケースもあります。
配信動画によっては、1本500MB以上になることも。
そのため、画面録画や配信の保存をしたい際は、端末のストレージに余裕があるか確認してみてください。
インスタアプリが最新バージョンではない
インスタがアップデートされていないと、録画や保存ができないことがあります。
その場合は、アプリをアップデートしましょう。
現在アップデートが可能な状態かどうかは、以下で確認できます。
【iPhoneの場合】
「AppStore」を開く
↓
右上の人型マークをタップ
↓
画面下部にInstagramのアップデート通知が着ていないかチェック
【Androidの場合】
「GooglePlayストア」
↓
「マイアプリ&ゲーム」
で、アップデート通知が着ていないか確認してみましょう。
インスタライブを保存する際の注意点
ライブ配信はトラブルになることもあります。
注意点をご紹介しますので、配信や動画保存を検討している方はぜひ読んでみてください。
無断で公開すると肖像権著作権の侵害になることも
配信動画を無断でネットに公開すると、肖像権や著作権の侵害になることもあります。
近年、切り抜き動画やショート動画が流行していますが、配信者に無断でアップロードすることはやめましょう。
住所がバレるようなインスタライブは保存しないほうがベター
動画だけに限りませんが、
- 風景
- 画面に映った間取り
- 電車や選挙演説等、地域に関連する音声
等から配信者の住所がバレて、トラブルになるケースもあります。
そのため、そうした内容が含まれた配信は保存しない方がベターです。
あなたの配信が録画されている可能性も考慮しておこう
今回ご紹介した通り、配信者のあなたが保存していなくとも、視聴者が保存していることがあり得ます。
もしかしたら、視聴者がその動画を無断でアップロードすることもあるかもしれません。
トラブルに発展しないよう、
- 過激な内容になっていないか客観的に判断して配信する
- 住所や個人情報がバレるような配信をしない
- 保存や公開をしないよう視聴者に呼びかける
などの対策をとることをおすすめします。
保存動画の管理とシェア方法
インスタライブの動画を保存した後は、その動画を効果的に管理し、必要に応じて他人と共有する方法があります。ここでは、動画の管理とシェア方法について詳しく説明します。
動画の整理と管理
保存した動画は、適切にタグ付けやフォルダ分けをして管理することが重要です。これにより、後で動画を簡単に見つけることができます。また、動画のバックアップを定期的に作成し、データの喪失を防ぐことも大切です。
プライバシー設定の確認
シェアする前に、動画のプライバシー設定を確認し、適切な設定を選択します。公開範囲を限定したい場合は、プライベートや限定公開の設定を利用することができます。
動画のシェア方法
動画をシェアする方法としては、SNSや動画共有プラットフォームを利用するのが一般的です。また、直接的に動画ファイルを送信する方法や、クラウドストレージにアップロードして共有リンクを送る方法もあります。
保存動画の編集と最適化
インスタライブの動画をさらに魅力的にするためには、編集と最適化が欠かせません。ここでは、編集と最適化の基本的な手順について説明します。
基本的な編集
動画の切り取りやトリミングを行い、必要な部分だけを抽出します。また、音声の調整や、明るさとコントラストの調整を行うことも可能です。
効果とフィルターの適用
動画に効果やフィルターを適用して、視覚的に魅力的にすることができます。適切なフィルターを選び、動画の雰囲気を向上させましょう。
動画の最適化
動画をシェアする前に、ファイルサイズを最適化して、アップロードやダウンロードの速度を向上させます。また、動画の解像度やビットレートを調整し、視聴体験を向上させることも重要です。
インスタライブの動画を保存する方法のまとめ
今回はインスタライブを保存する方法をご紹介しました。
- 自分の配信を保存する場合→配信終了後に「保存する」をタップ
- 他人の配信を保存する場合→スマホやPCで画面収録をする
の方法が一般的です。
気になる配信がある場合は、ぜひ試してみてくださいね。
フォロワーを増やしたい方は、「フォローしないでインスタのフォロワーを自力で増やす方法!一般人でも実践できる3つのポイント」をご一読ください。
関連記事

一般人でもインスタで収益化するやり方!インスタアカウントで収入を稼ぐ(マネタイズ)3つの方法と成功させるためのコツ

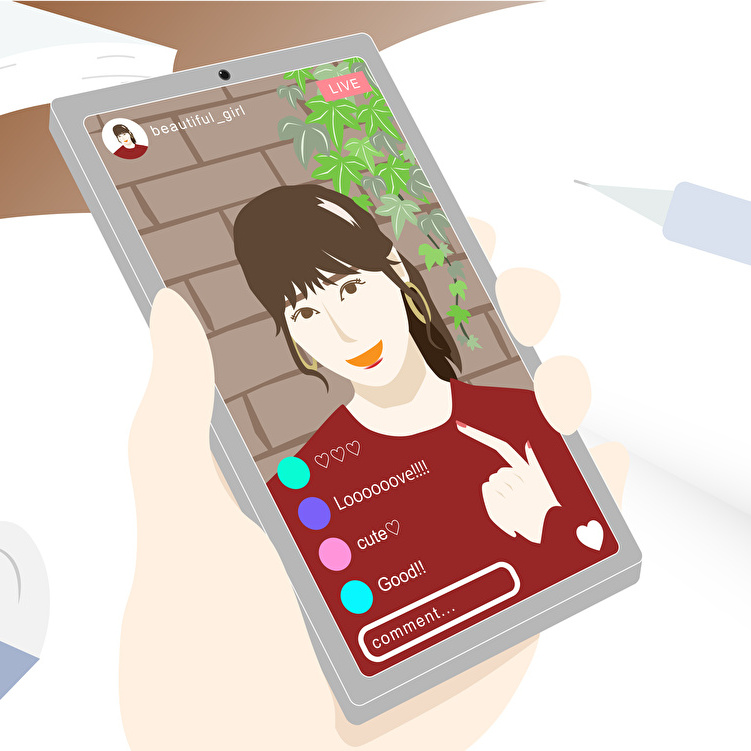
インスタライブとは?見方と配信方法、効果的に利用するコツを紹介

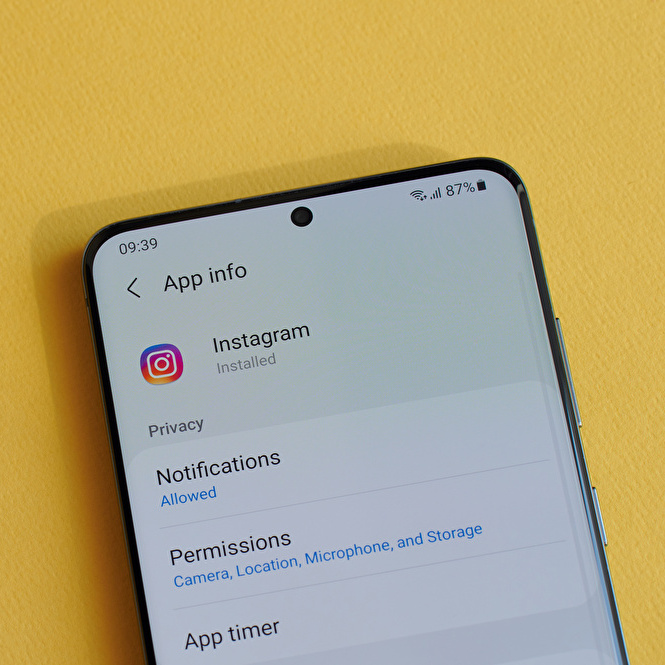
インスタの保存方法をツール別に解説!スマホもパソコンもまとめて紹介!


ライバーとは?稼ぎ方から収入の目安まで徹底解説


ライバー事務所って?ライバーが事務所に所属するメリットとデメリット|おすすめの事務所6選


Instagram(インスタグラム)の投げ銭機能って何?収益化につながる活用方法


アンバサダーマーケティングとは?メリットや成功事例を徹底解説


企業のInstagram(インスタグラム)運用のポイント・コツ43選


インスタライブのエフェクト紹介10選!一般人でも簡単におしゃれに見せるフィルターや加工の方法


インスタライブの投げ銭のやり方と簡単に稼ぐコツを解説


初心者がインスタライブで稼ぐには?簡単に収益化できる4つの方法を公開


ライバーになりたい方必見!人気ライバーになるには何をすべき?

ピックアップ記事

&Buzzの口コミを確認する機能はどこにある?AndBuzzインフルエンサーの評判を確認したい場合と評価をしたい場合は?

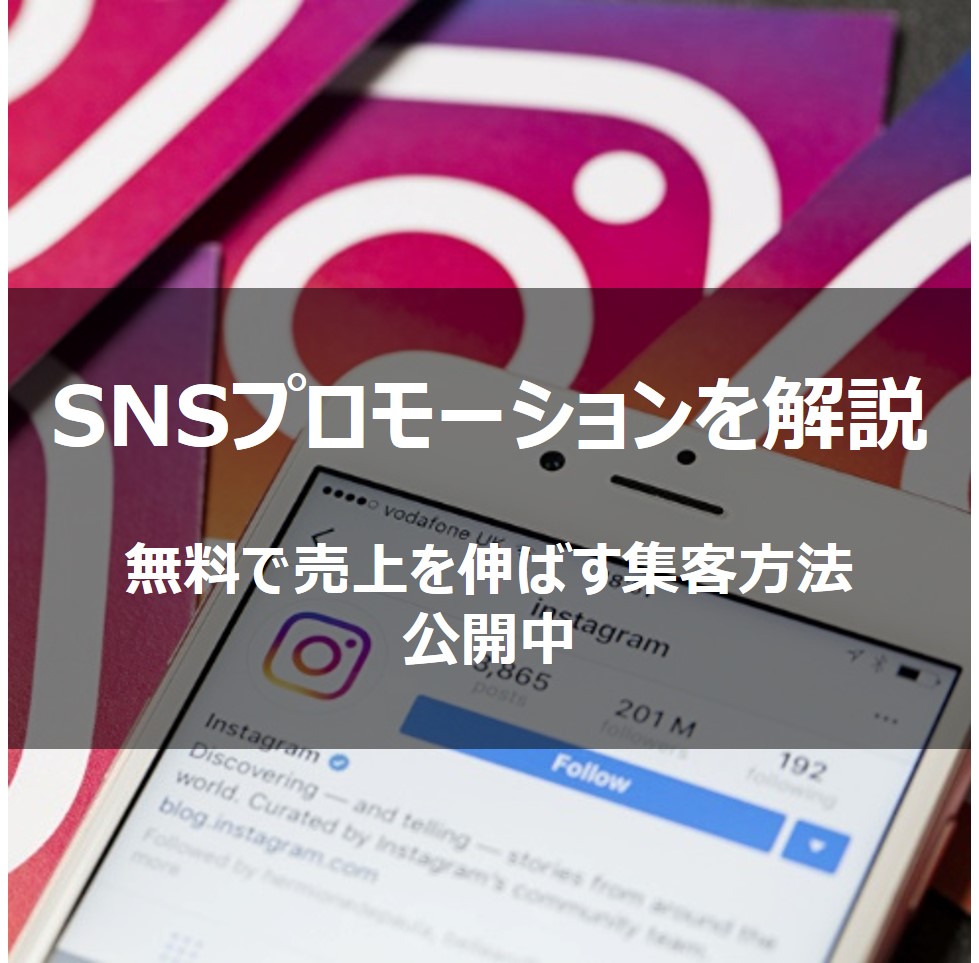
SNSプロモーションとは?SNS別の特徴を活用した無料で売上を伸ばす集客方法を公開


TikTokでPRを依頼したい?インフルエンサーへの効果的なPRの依頼方法と注意点


YouTuberの広告収入(利益)はどれくらい?Youtube広告収入の仕組みや稼ぐコツを解説


Instagram(インスタグラム)で拡散させるには?拡散力力を上げるために実践すべきワザを紹介